【プログラミング】Visual Studio 2019でのプロジェクトの作成・実行
本日も、りけいのりからお届けします。
今回は, Visual Studio 2019 でのコンソールアプリケーション開発手順を説明していきます.
コンソールアプリケーションって??
と思ったと思います.コンソールアプリケーションはWindowsのコマンドプロンプトで実行されるプログラムのことです.この記事で行う数値解析での,プログラムはこのコンソールアプリケーションで問題なく行えます.
この Visual Studio のインストールは過去記事と以下のリンクを参照してください.
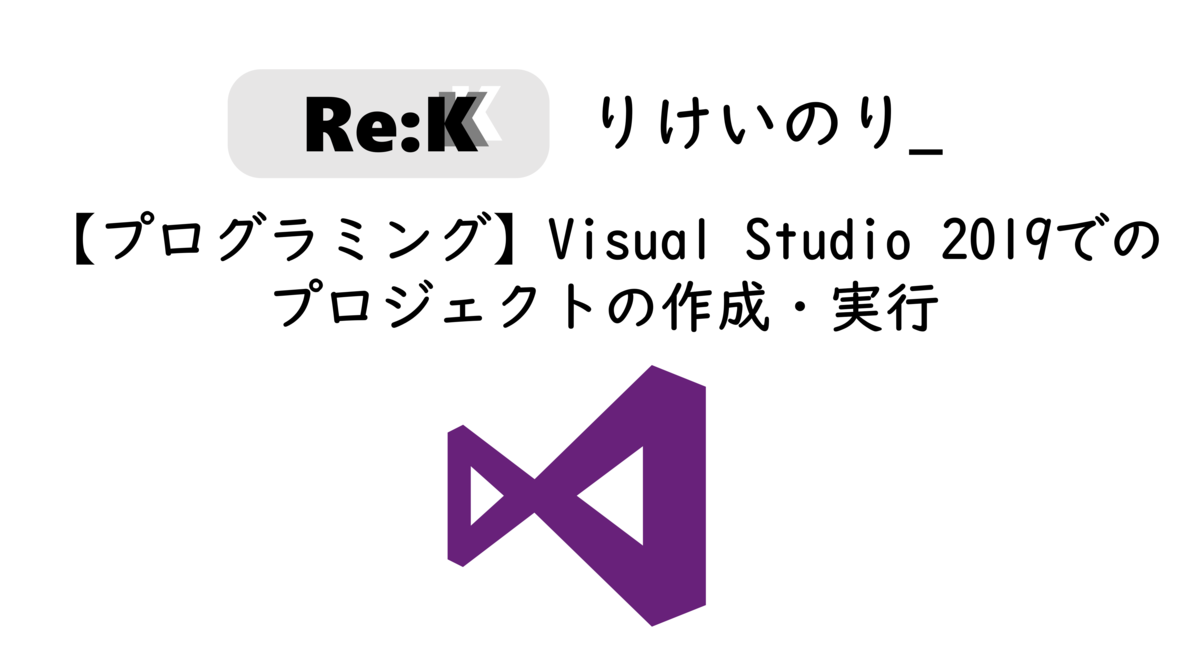
(1)Visual Studioの起動
これは,簡単ですね.ここでは,スタートボタンから検索してみました.
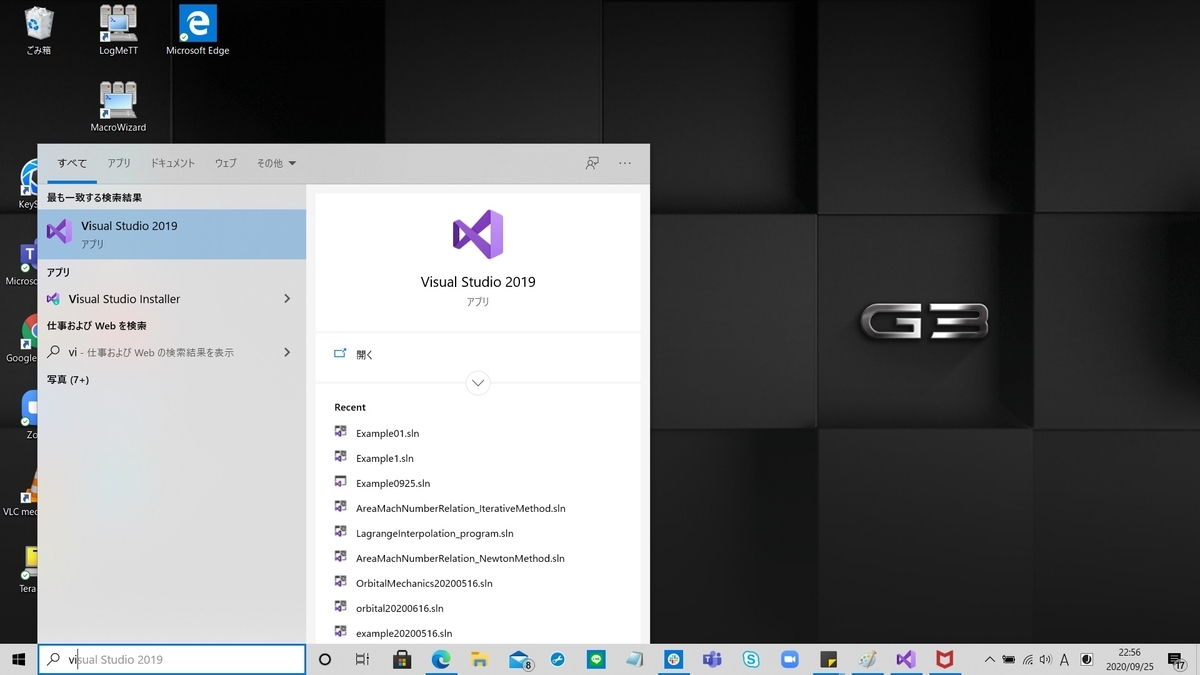
起動すると,図2のようなスタートページが開きます.
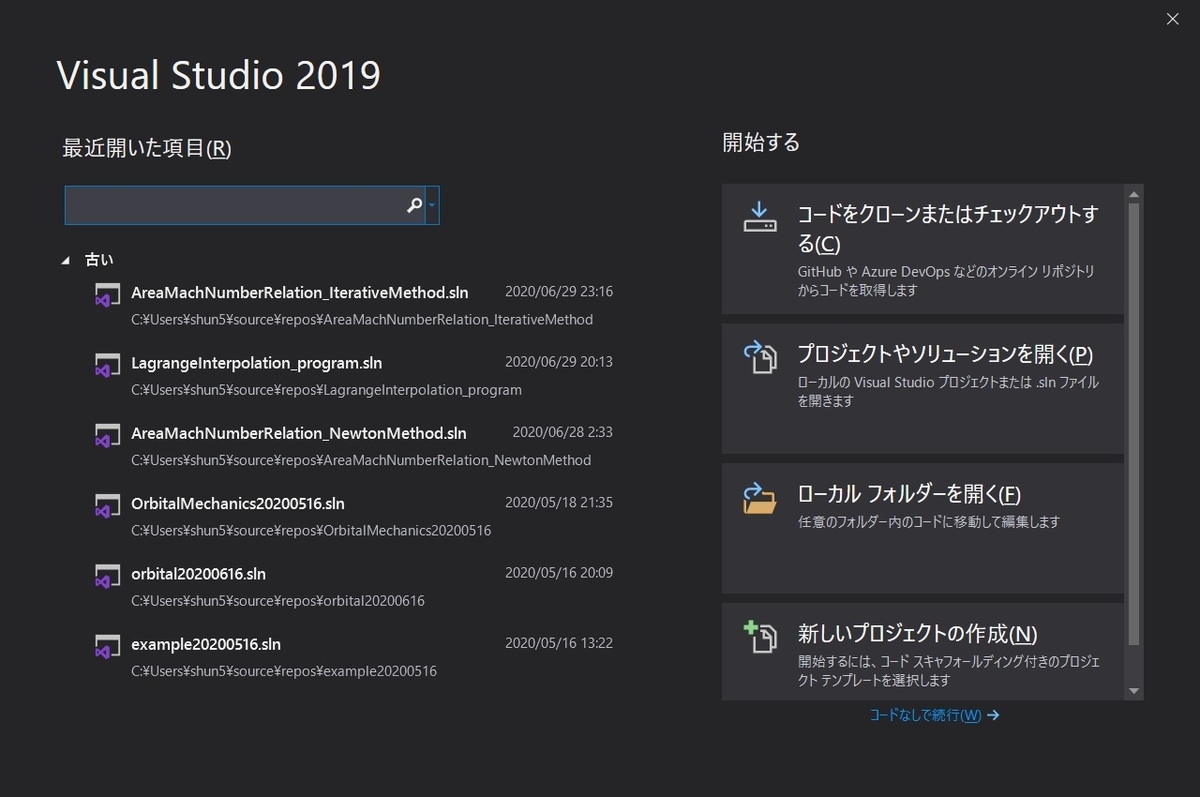
(2)プロジェクトの作成
今回は,新しいプロジェクトを作成するので,図2のスタートページの
を選択し,「次へ」をクリックすると,図3のような画面になります.
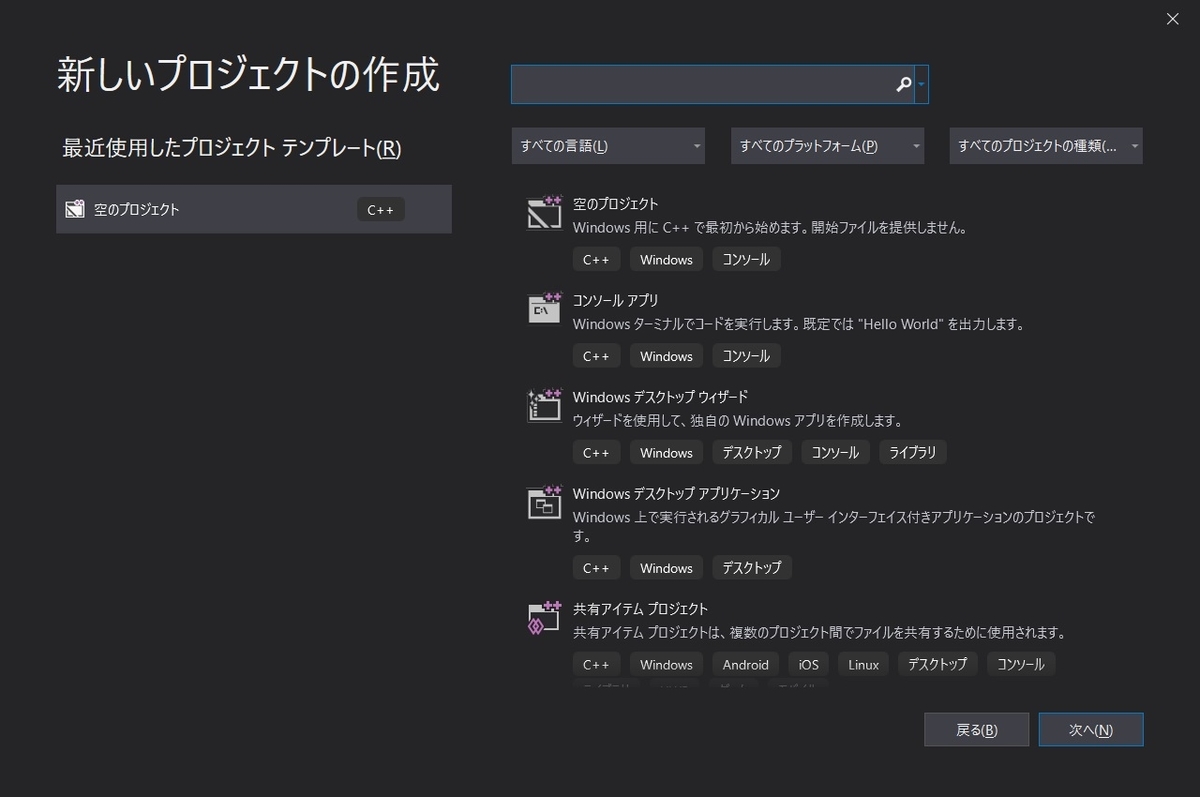
ここでは,
を選択します.すると,図4のような画面になります.
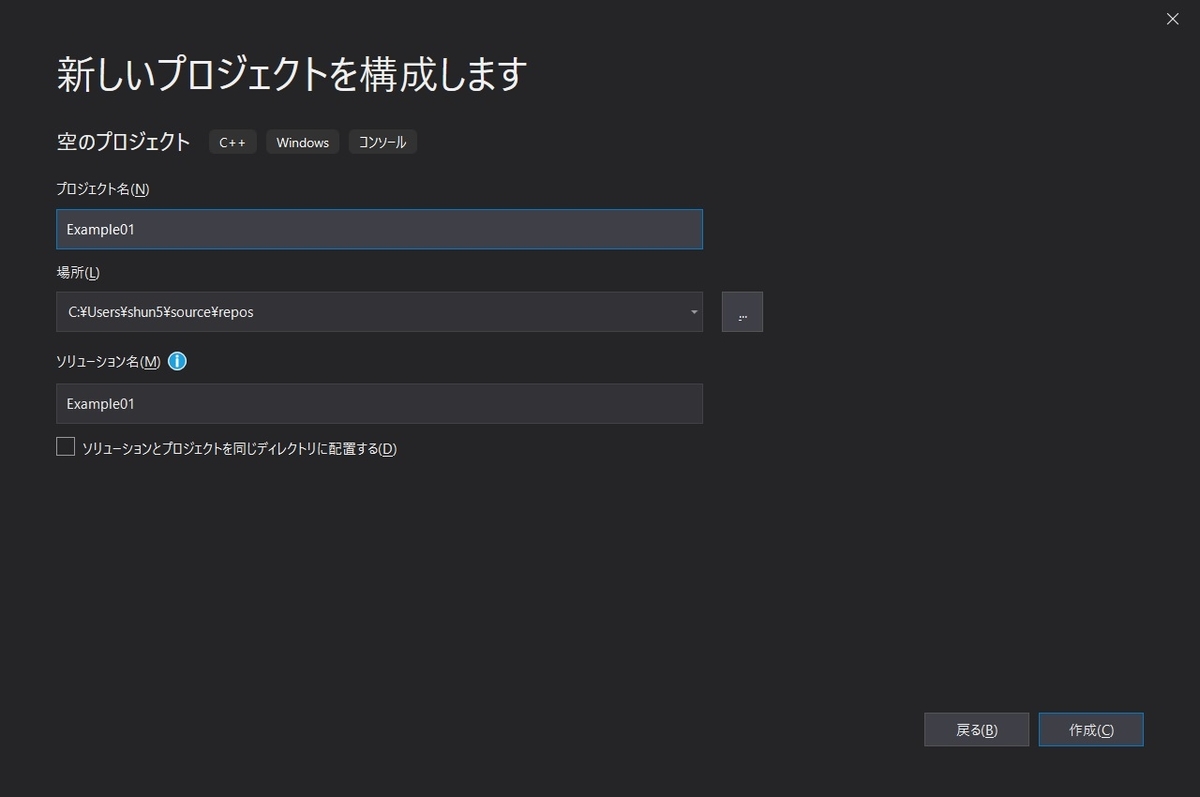
ここでは,以下の操作を行います.
- プロジェクト名(N)
任意に設定
(例)Example01 - 場所(L)
任意に設定できるが,そのままでもよい - ソリューションとプロジェクトを同じディレクトリに配置する(D)
チェックマークを外す
そして,「作成」をクリックすると,図5のように設定が完了し画面が切り替わります.

今回は,コンソール画面の出力設定をします.実行結果をコマンドプロンプトで表示できるようにします.この設定は,初回の一回のみで大丈夫です.

まず,図5の画面のプルダウンメニューから,図6のように
と選択します.すると図7のような画面が表示されます.

まず,画面左端の縦長の欄において
を選択します.次に右側の欄の
を選択し,「OK」をクリックすると,図8のような画面に戻ってきます.

これにて,「コンソール」の設定が完了しました.
(4)ソースファイルの登録
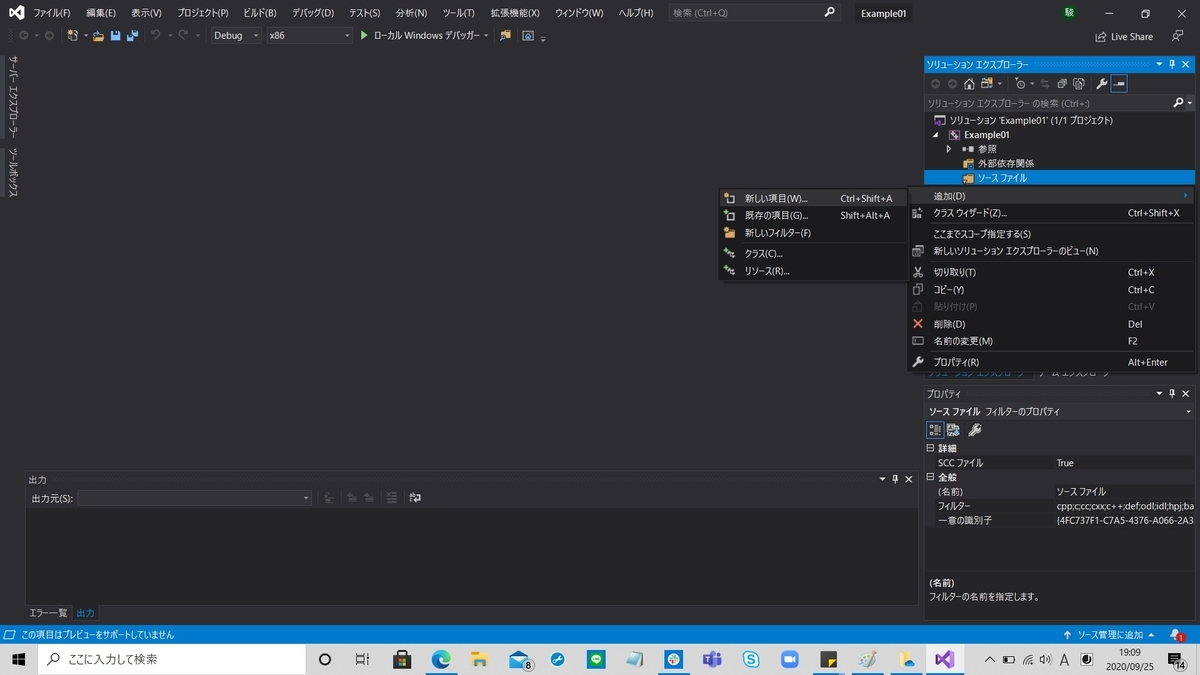
図9のように,画面右側のソリューションエクスプローラーの
を右クリックし,
と選択します.すると図10のような画面が表示されます.
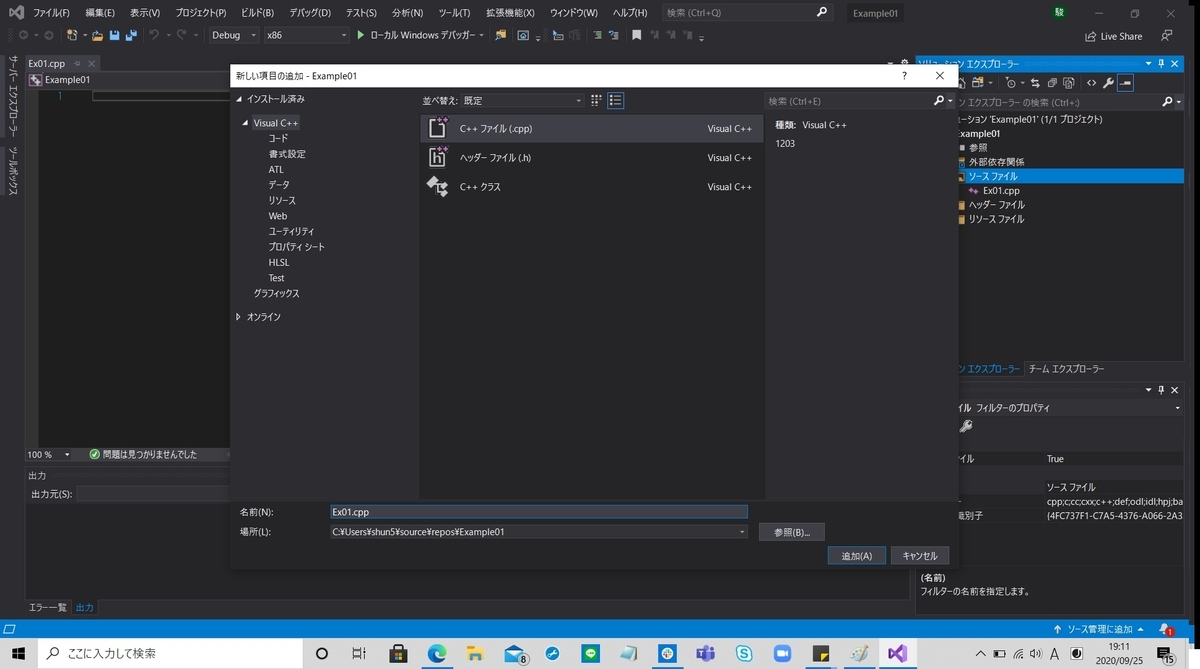
ここでは,以下の操作を行います.
- 「C++ファイル (.cpp)」を選択
- 名前(N)
任意に設定
(例)Ex01 (拡張子.cpp が自動でつきます.) - 場所(L)
任意に設定できるが,そのままでもよい
そして,「追加」をクリックすると,図11のように設定が完了し画面が切り替わります.
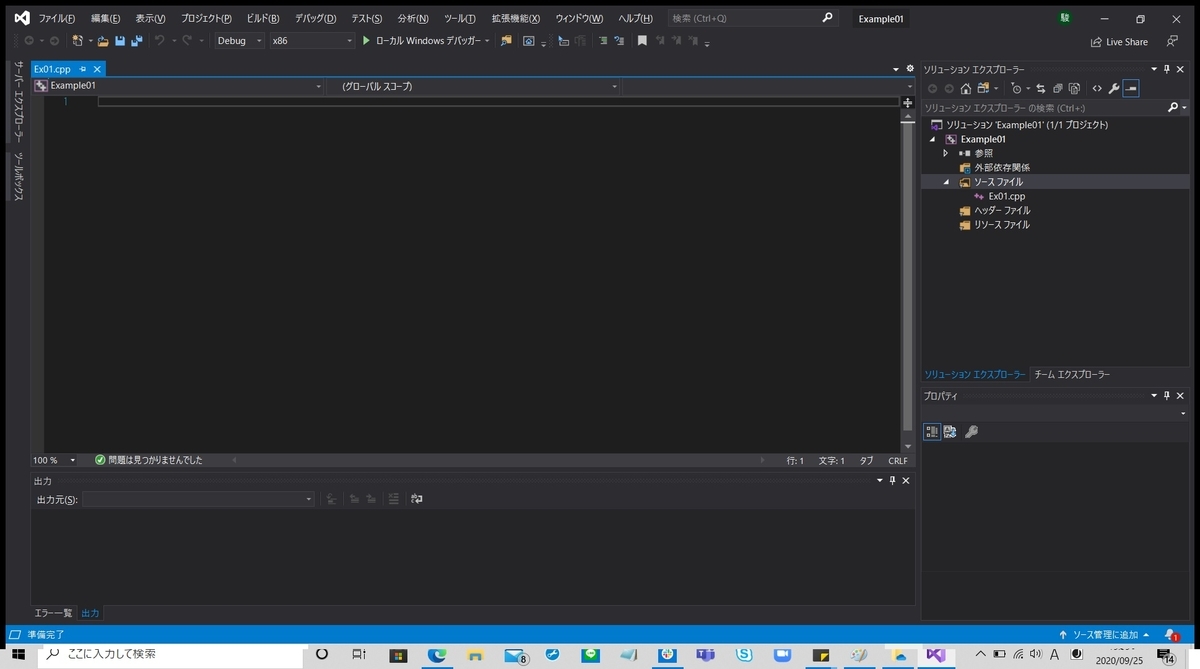
この操作によって,図9の画面から,図11のように,編集画面(エディタ)が表示されます.そして,ここに,ソースコードを入力していきます.
(5)ソースコード入力
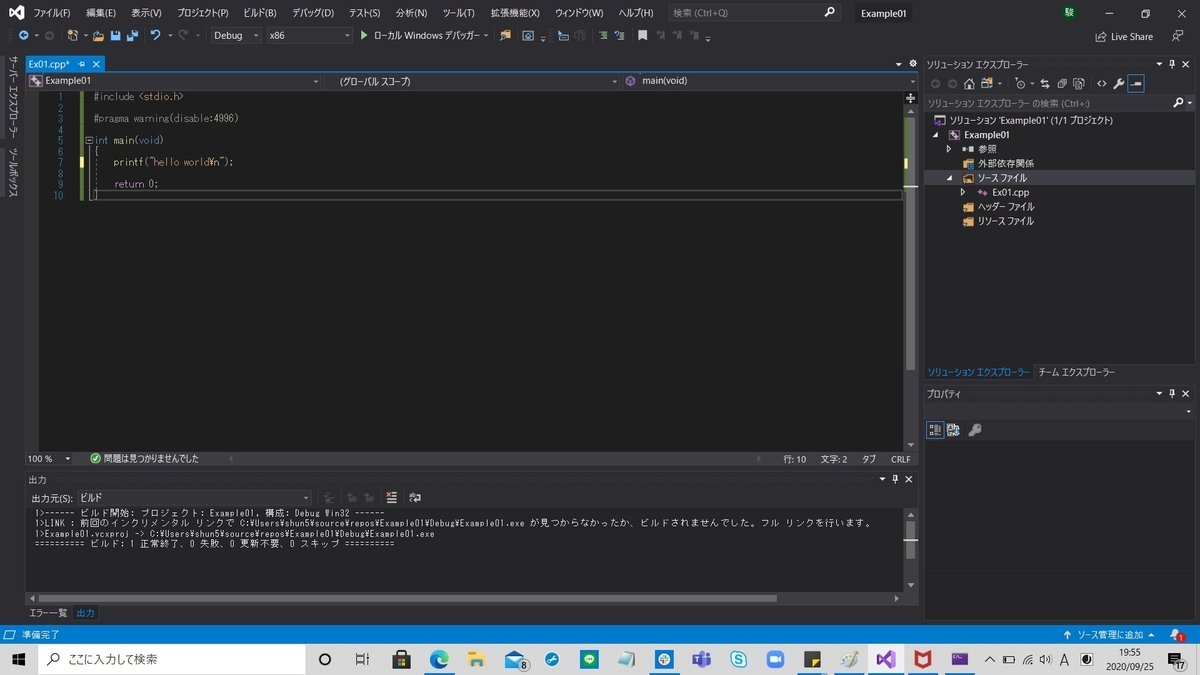
図12のようにソースコードを記述します.今回は,以下のソースコードを入力しました.
このソースコードは
画面に「hello world」という文字を出力せよ!
っという処理です.
前回も書きましたが,慣例的に,プログラム初心者が始めてプログラミングで画面出力を行うとき,新しい開発環境でプログラミングを試してみるとき,新しく開発した画面出力のデバイスの試験では,この「hello world」の文字が多用されます.
日本の無線で言うところの,「本日は晴天なり 本日は晴天なり」と同じようなものですね.
だからこそ,先ほどのソースコードのことを,私の先生は「世界で最も書かれているソースコードである」と言っていました.
(6)実行
ソースコードの入力が完了したらファイルを保存し,ビルドを行い一気に実行を行います.このビルドは,コンパイルとリンクのことです.
図12のメインメニューから
と選択します.すると図13のように,コマンドプロンプトが起動し,実行結果が出力されます.
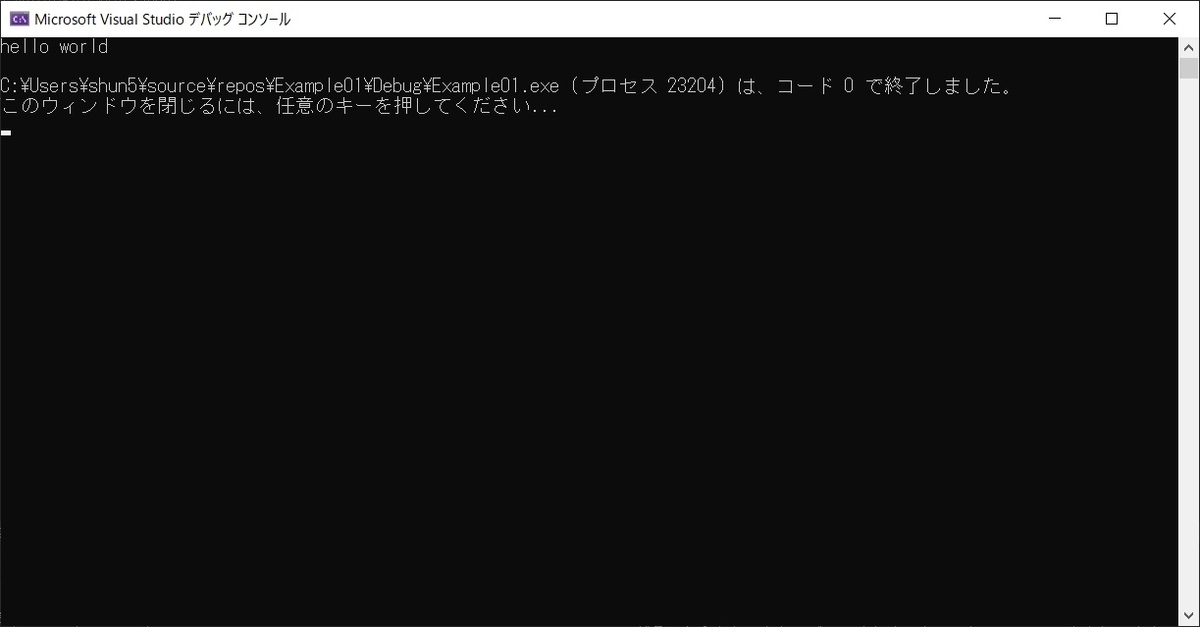
このように,「hello world」の文字が出力されていますね.
おわりに
いかがでしたか?
今回は,Visual Studio 2019でのプロジェクトの作成・実行を具体的に行ってみました.
何かソースコードが作成できましたら,この記事の手順でやってみてください.
次回は,ようやく,数値解析を行って,方程式を解いてみようと思います.
▽前回の記事も併せてお読みください!!▽
本日も、りけいのりがお届けしました。
参考文献
1)高橋麻奈『やさしいC 第4版』 風工舎
2)安田仁彦 『数値解析基礎』 コロナ社