【科学イラストレーション入門】接合・切り出しで新たな図形を描画する【第5回】
本日もりけいのりがお届けします。
【科学イラストレーション入門】と題して、次のような方々に記事を書きます。
- お金はかけずにプレゼン/ポスターで使うイラストを描きたい理系の学生
- シンプルなアイコンのイラストを短時間で作成できるようになりたい社会人
- パワーポイント初心者で、その扱い方に慣れたいOffice初心者
前回の記事を、未だご覧になっていない方は、こちらからどうぞ!!
今回は、前回の記事と関連して、より複雑な図形を描画するためのテクニックをご紹介します。パワーポイントに、デフォルトにはない操作を導入することで、図形編集の自由度をより高いものにすることが可能です。
また、おまけとして、図形やテキストに、今までのグラデーションや3D書式編集とは異なる質感を与える編集についても学びます。
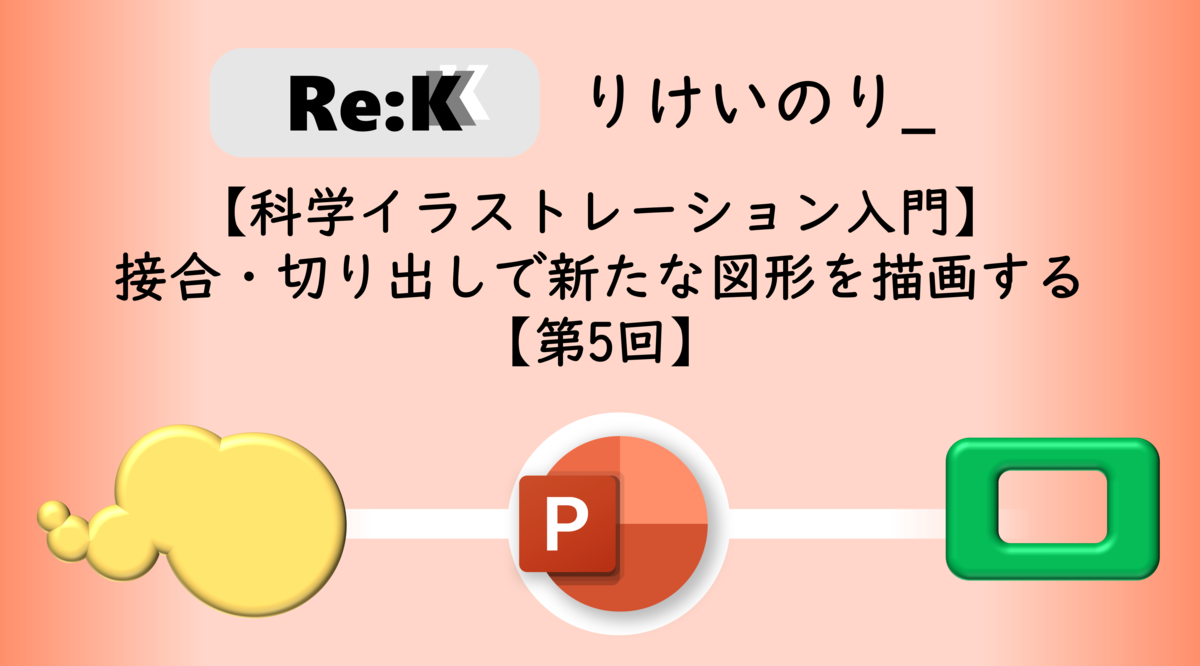
より洗練された図形のための切り出し・接合
まずはコマンドをインポートするところから
前回は、頂点の編集により自由な図形の編集方法を学びました。
今回は、全く別のアプローチで図形の編集を試みます。まずは、追加のメニューを作成する必要があります。以下のコマンドを選択してください。
ファイル>オプション>リボンのユーザー設定
すると、以下のような画面が表示されます。
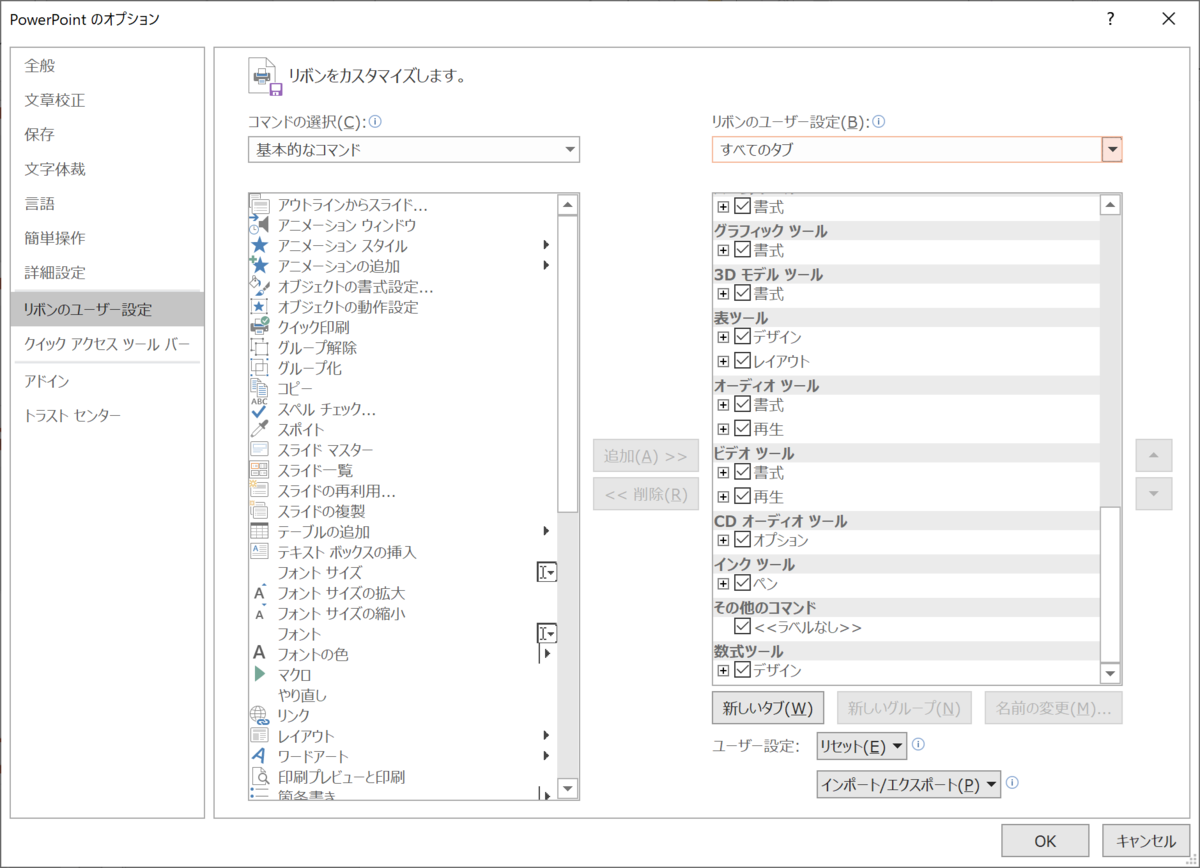
ここで、リボンのユーザ設定をメインタブにしてください。
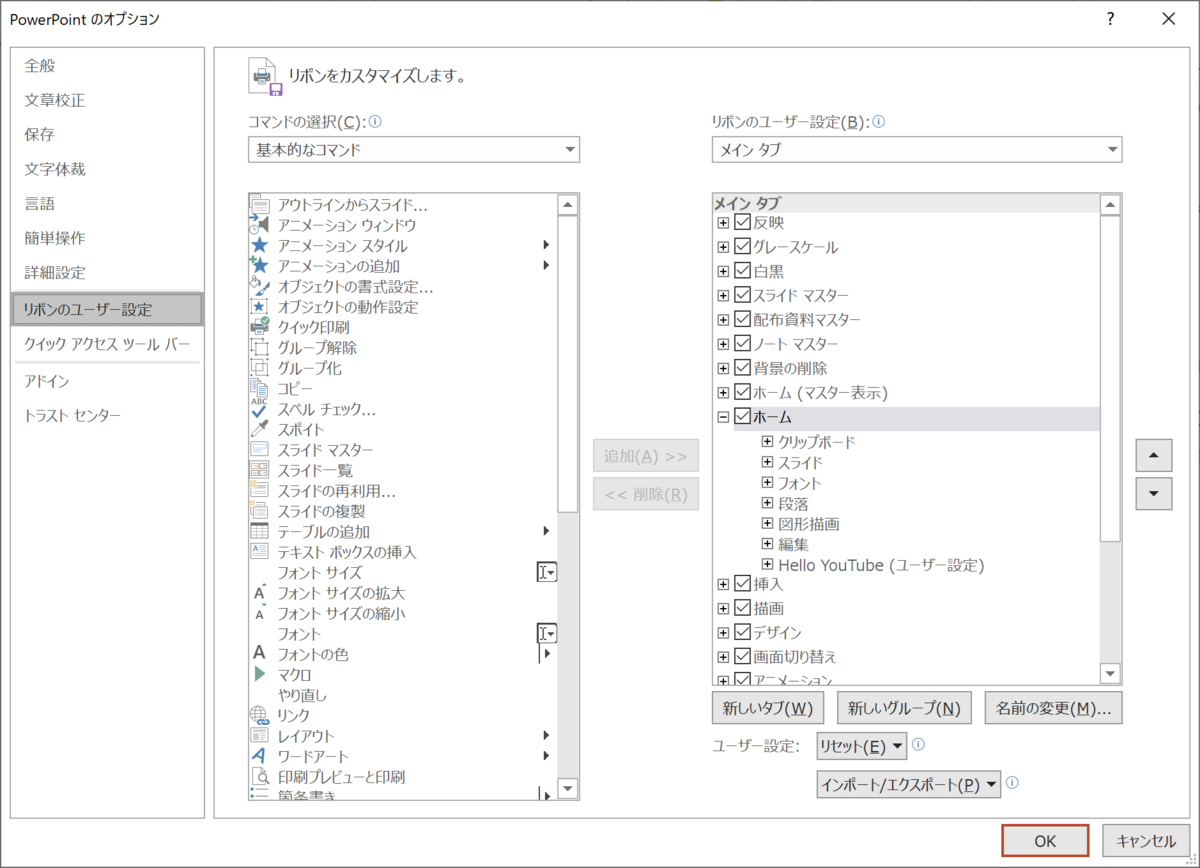
続いて、メインタブウィンドウのホームをクリックしてから、新しいグループをクリックします。

すると、ホームタブ内に、”新しいグループ(ユーザー設定)”が追加されたことが確認できます。ここでは適当な名前にしてみましょう(名前の変更から可能です)。それでは新たに挿入されたグループをクリックしてみます。青い表示にアクティベートされた状態です。
ここで、画面上左のウインドウを使います。この中から、次の操作を探し出します。
- 型抜き/合成
- 重なり抽出
- 接合
- 単純型抜き
- 切り出し
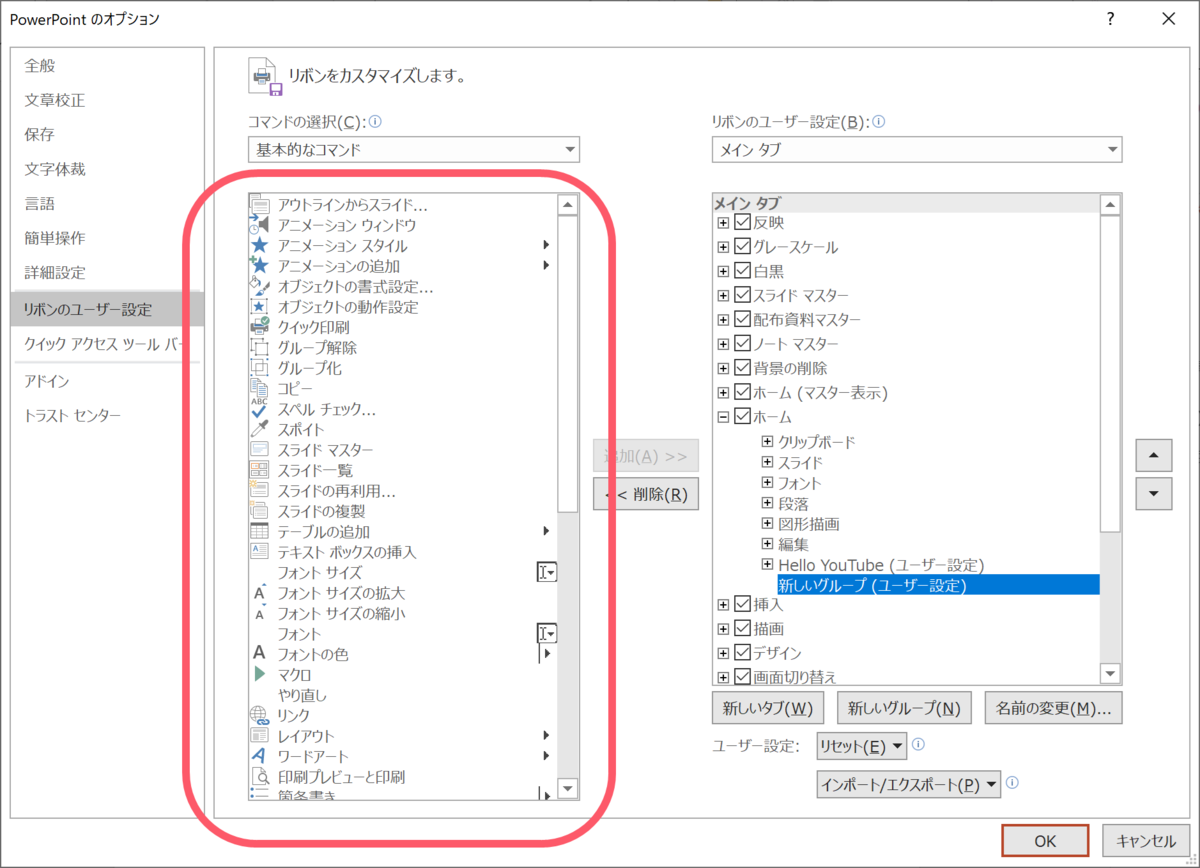
ここで、重要なのが、コマンドの選択を”すべてのコマンド”に設定することです。そうすることで、マイナーなコマンドも余すことなく表示されます。
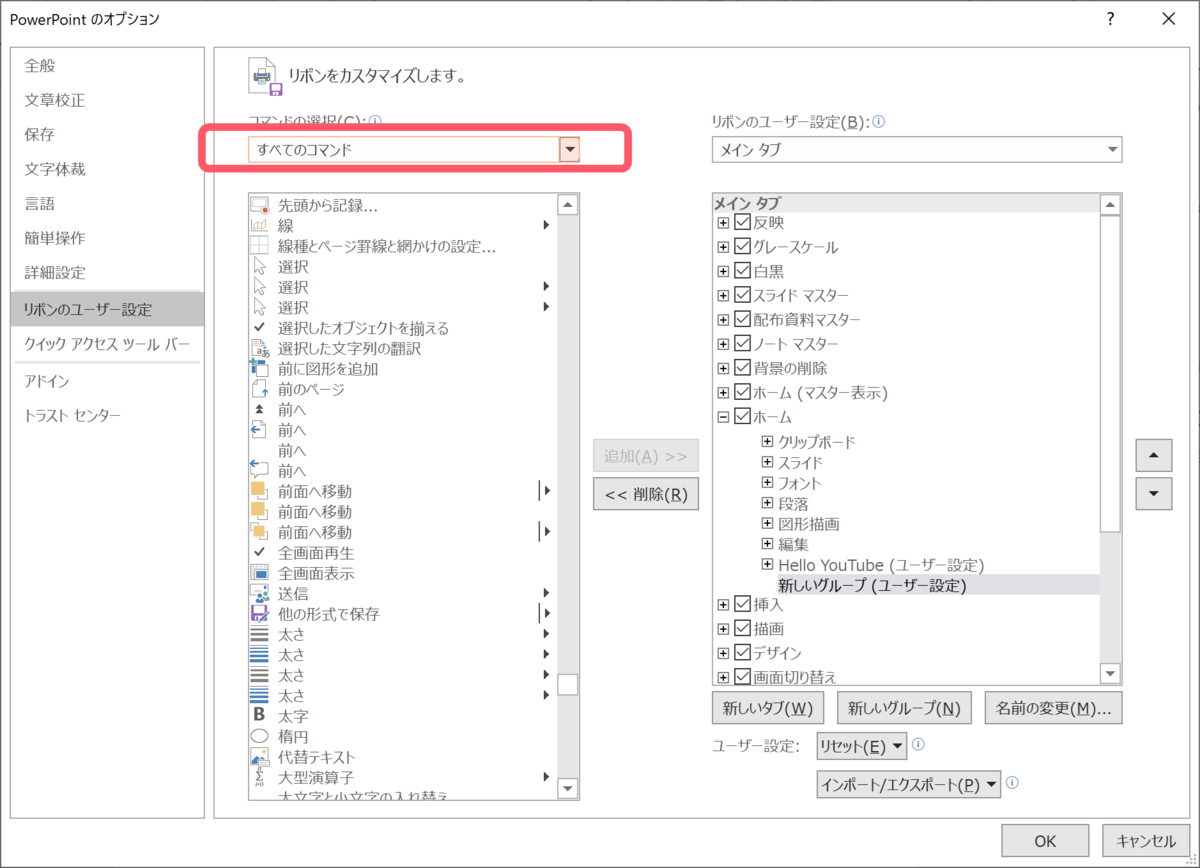
例えば、先ほど追加したグループに、コマンド”接合”を追加してみましょう。
このように、”接合”を発見出来たら、2つのウィンドウの間にある”追加”を選択します。
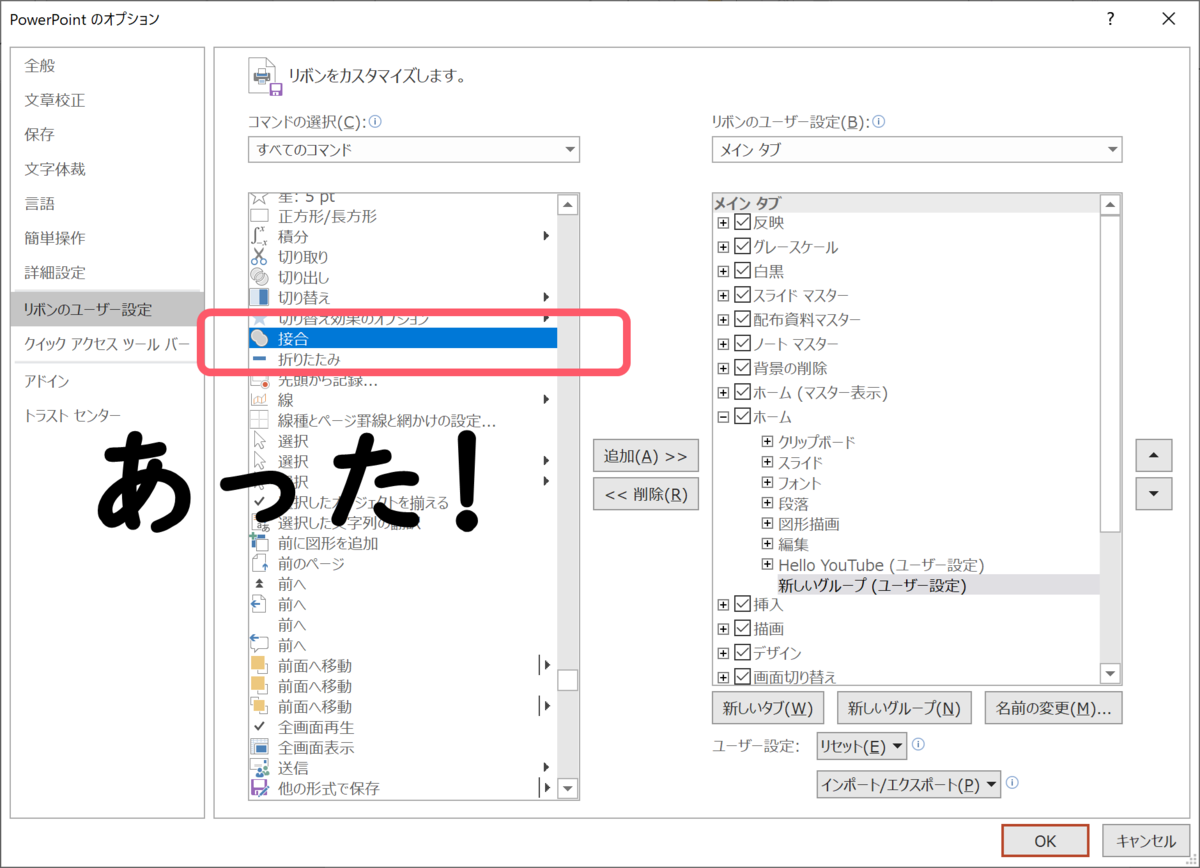
すると、先ほど作成したグループに、コマンドが追加されます。OKを押して、追加された確認してみましょう。
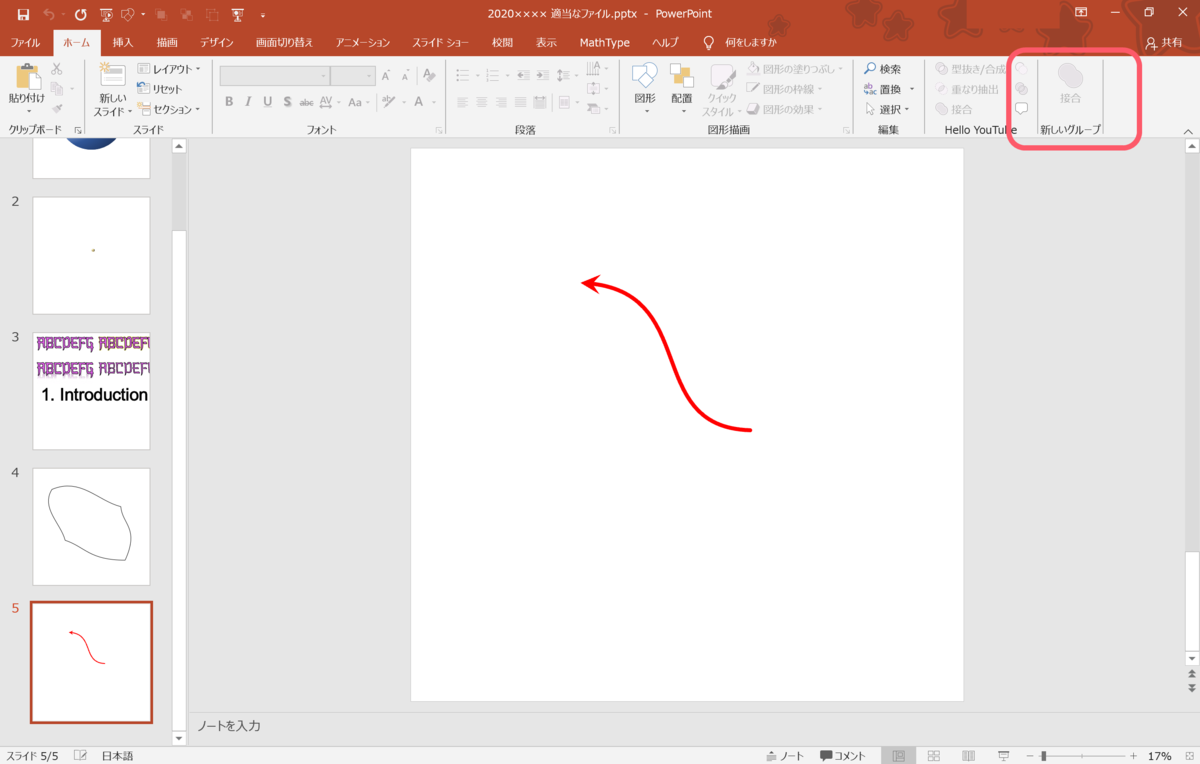
このような手順で、型抜き/合成、重なり抽出、接合、単純型抜き、切り出しをそれぞれ追加してみて下さい。ちなみに、りけいのりでは、既に”Hello YouTube”という名前で追加しておりました。特に意味はありません。
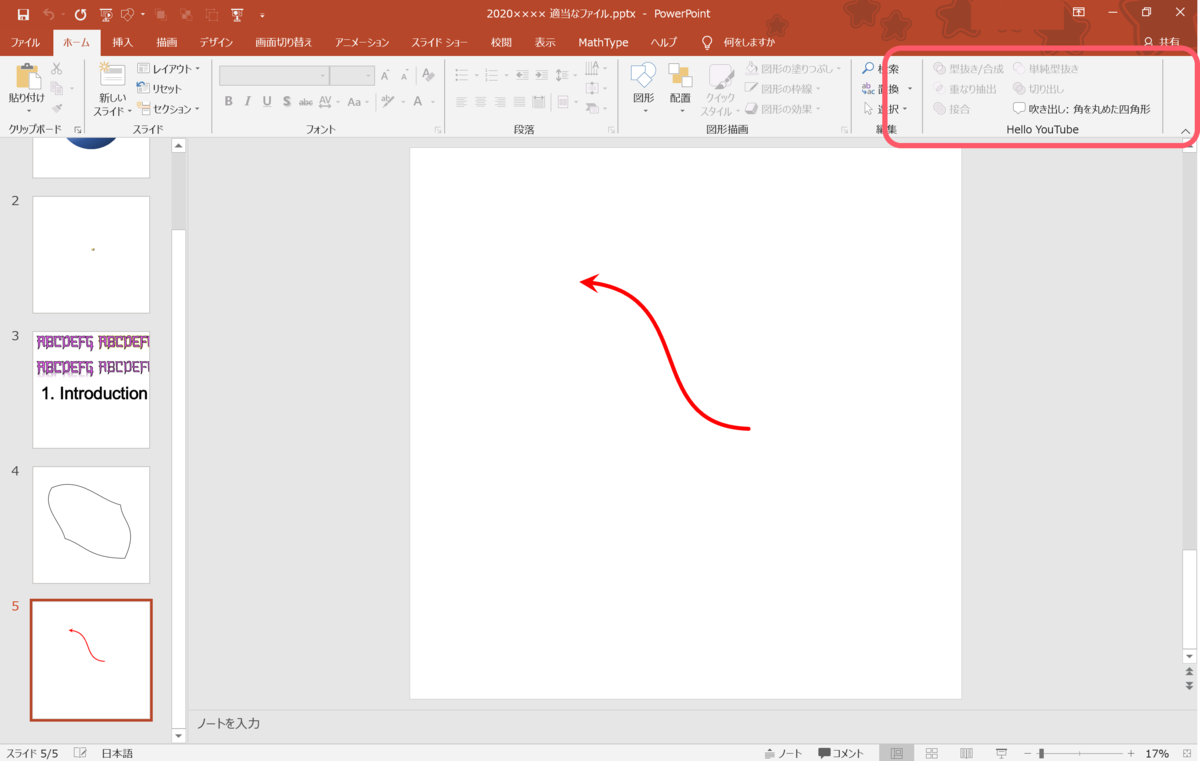
それでは、実際にいくつかのコマンドを使用してみます。
切り抜き・接合を試してみる
先程導入したコマンドは、いずれも2つの図形を選択することで実行することができます。まずは、新しいスライドを挿入して、適当な丸と四角形を挿入してください。

ここでは、2つの図形を意図的に重ねてあります。続いて、”Ctrl”を押しながら、2つの図形をクリックしてみます。すると、2つの図形を選択できました。
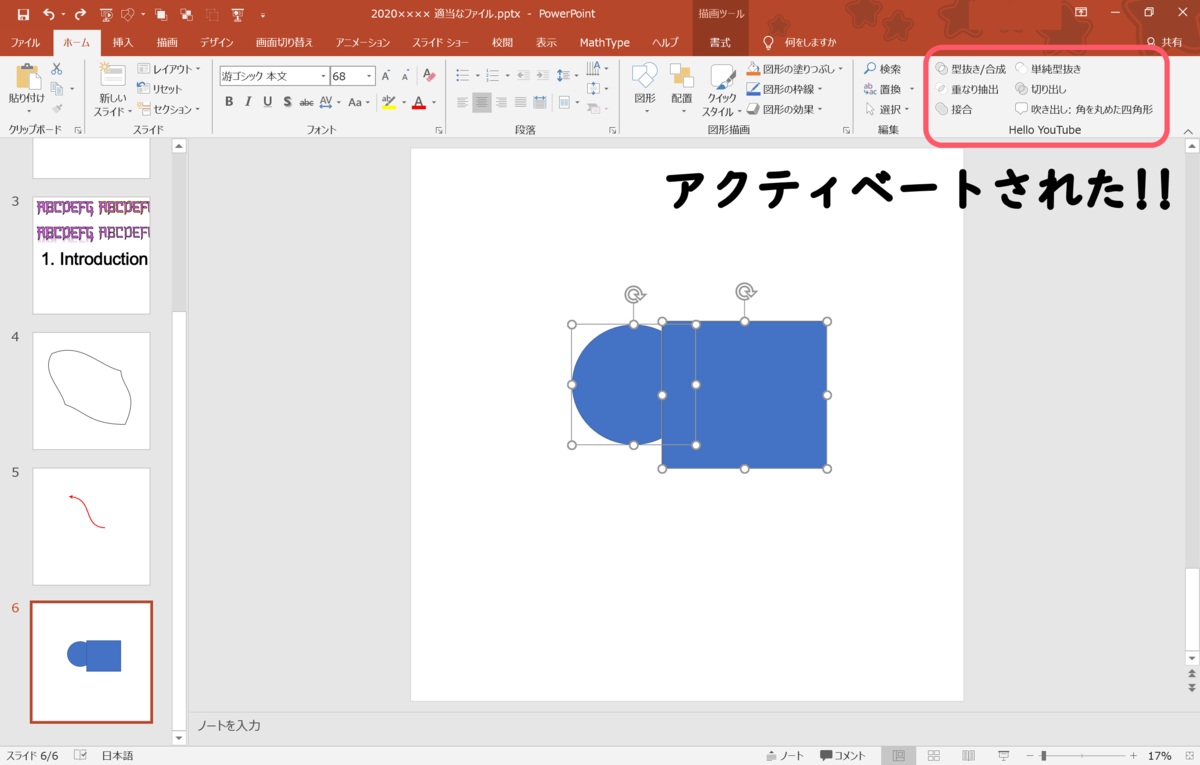
すると、先ほどまで灰色で選択のできなかった各種コマンドが、黒字になり実行できるようになります。例えば、接合を選択してみます。すると、このように2つの図が1つになりました。
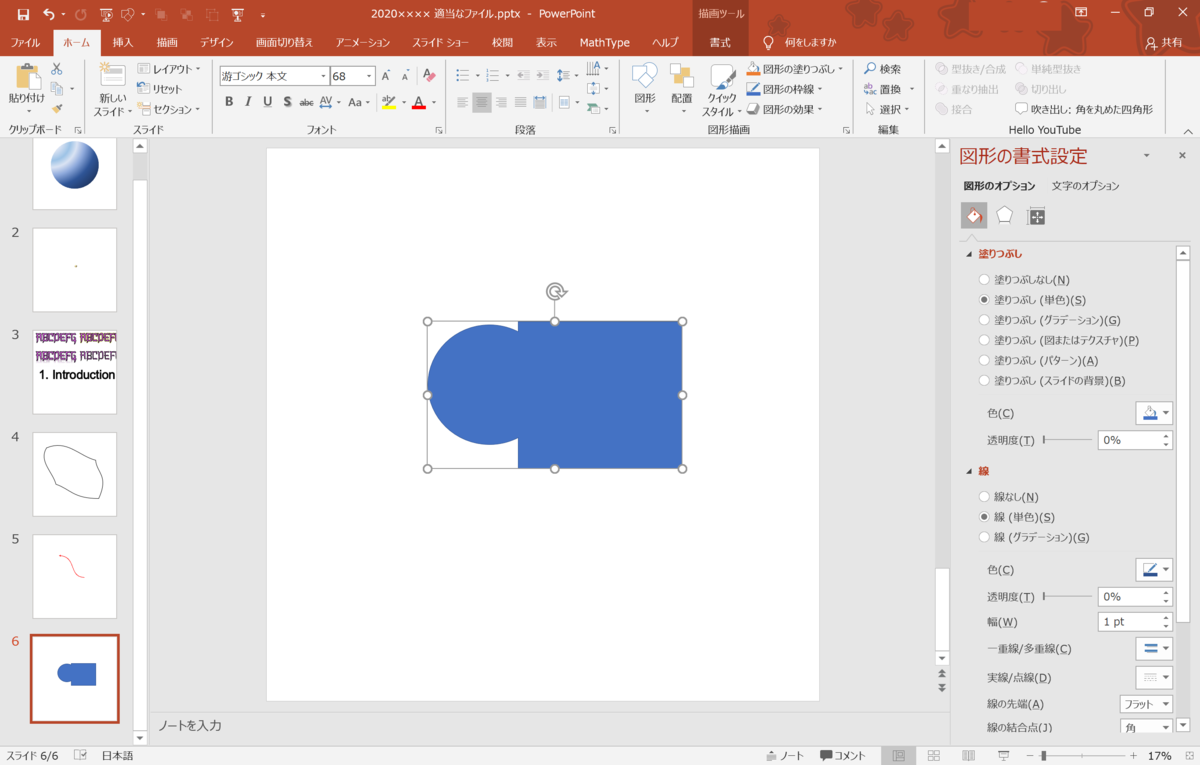
他にも、切り出しを選択してみます。すると、3つのオブジェクトに分かれました。
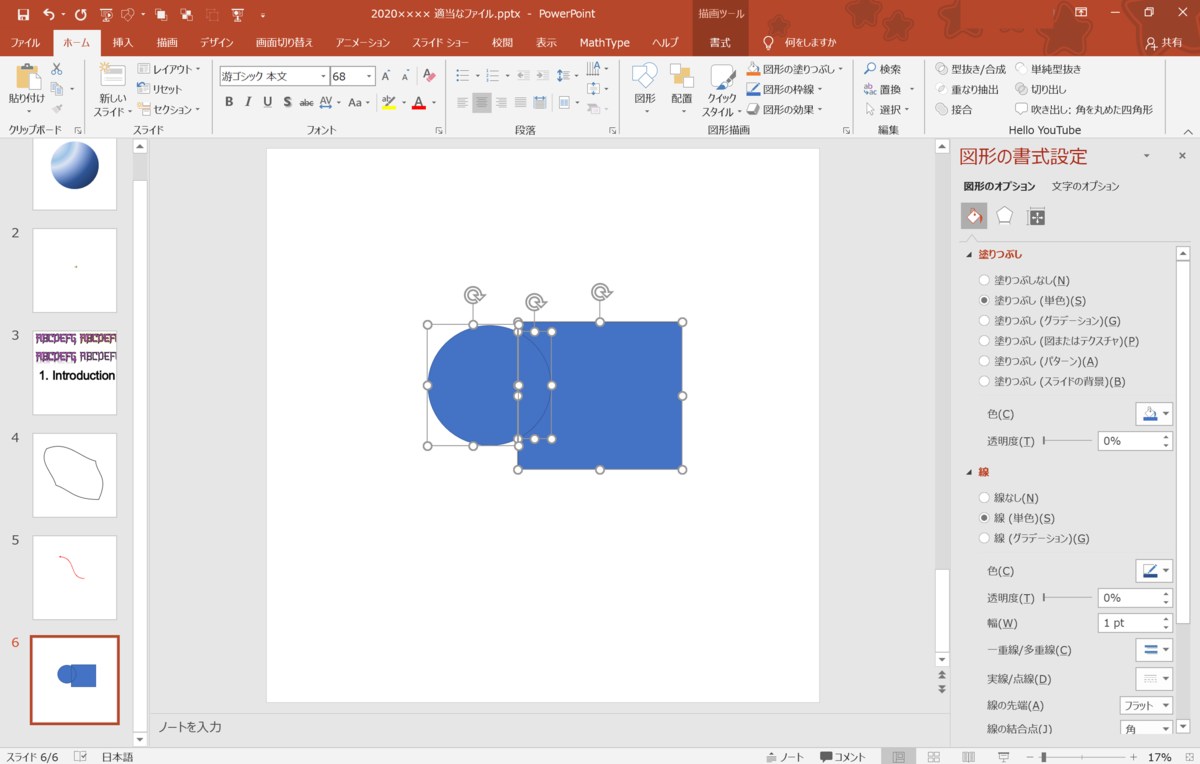
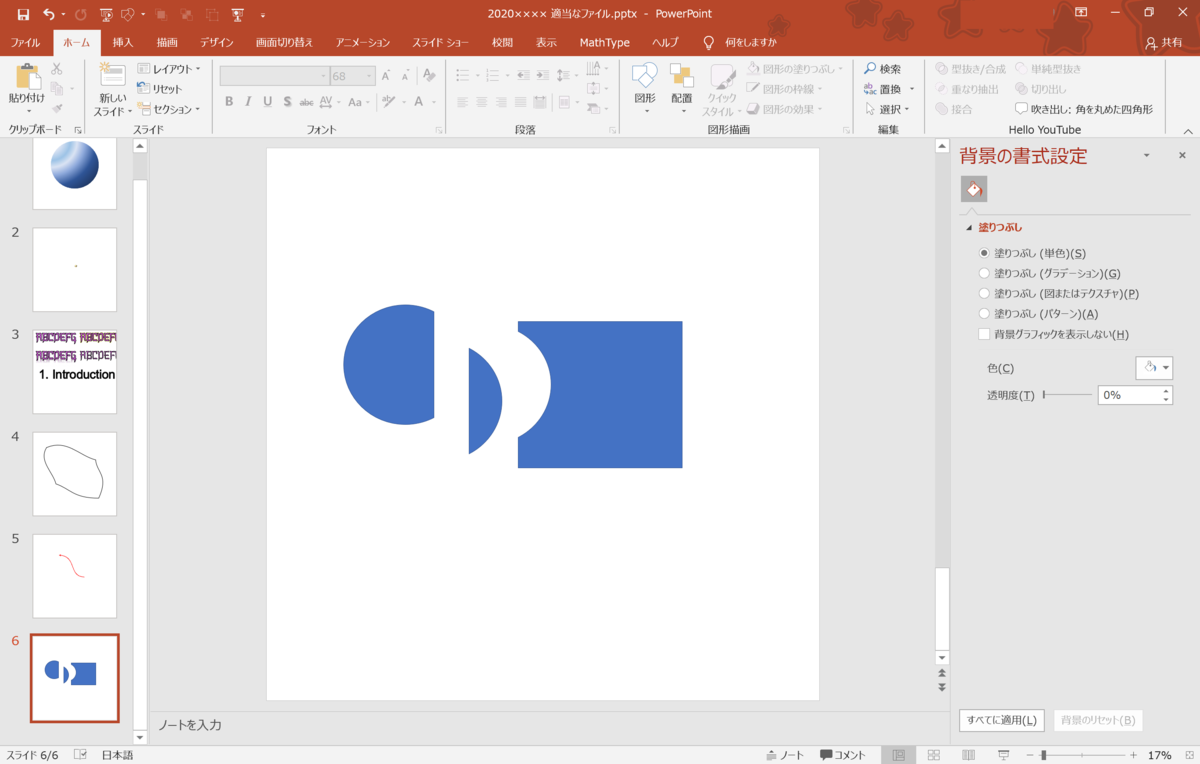
このように、パワーポイントファイルに特殊コマンドを導入することで、図と図の組み合わせから多種多様な表現が可能となるのです。
テクスチャを操る
ここからは、おまけ的なチャプターです。図形やテキストの塗りつぶしを、より印象的なデザインにする方法を学びます。
まずは、適当な図を挿入したスライドを用意します。
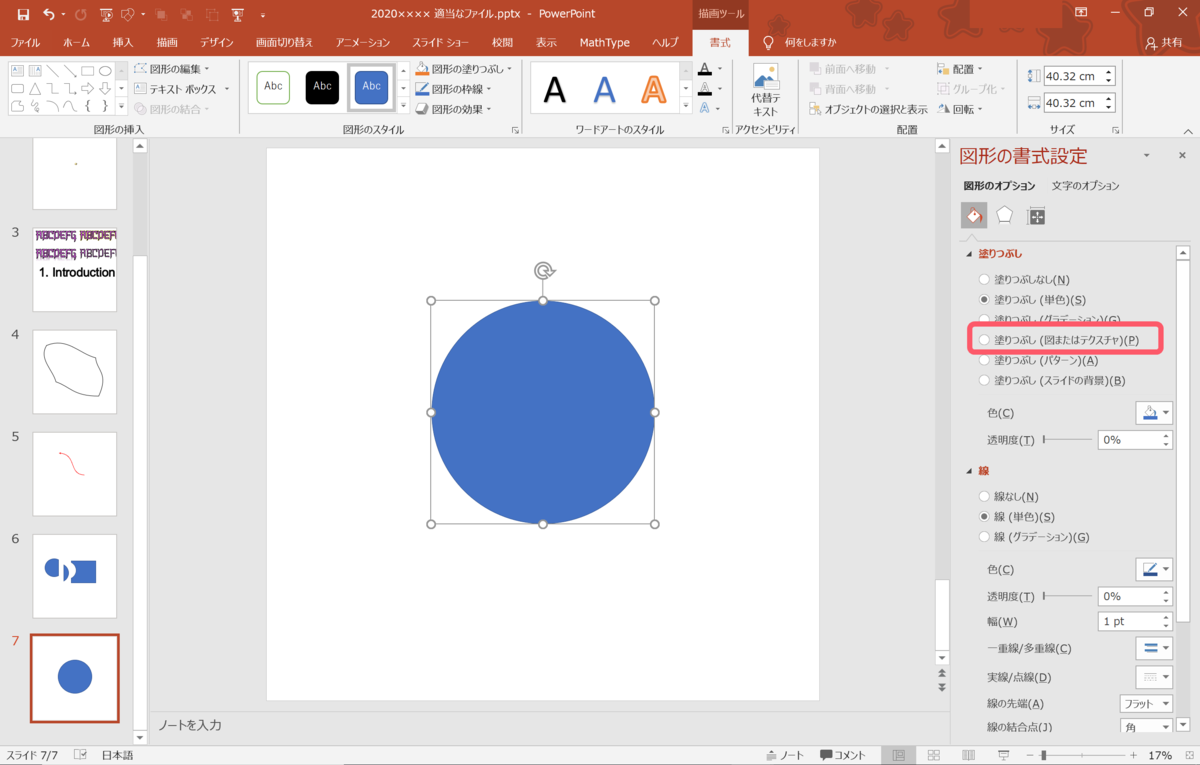
図形の書式設定上に、"塗りつぶし(図またはテクスチャ)"と呼ばれるメニューがあることに気が付きます。ラジオボタンをクリックしてみます。
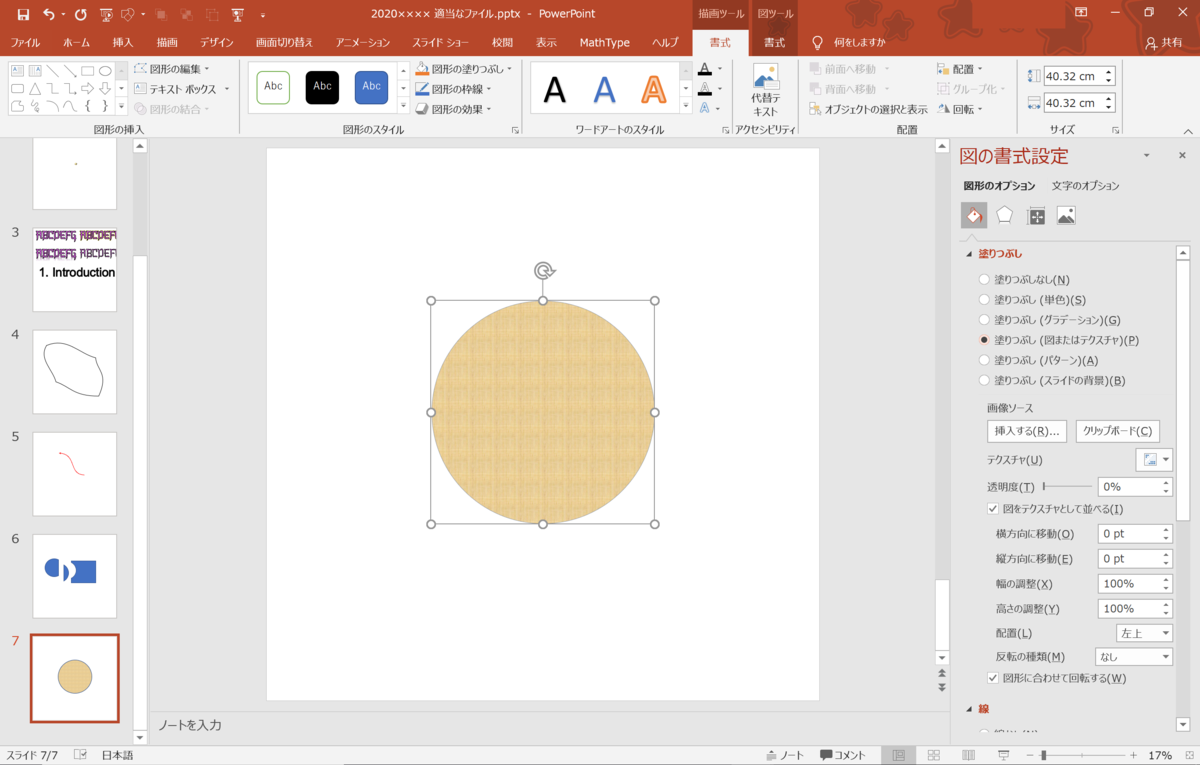
すると、デフォルトのテクスチャである、木の板のようなデザインが挿入されました。今まで扱った、グラデーション等では表現できない、図形の質感(Texture)を再現するためのメニューとなります。
デフォルトでは、以下のようなデザインが使用できます。
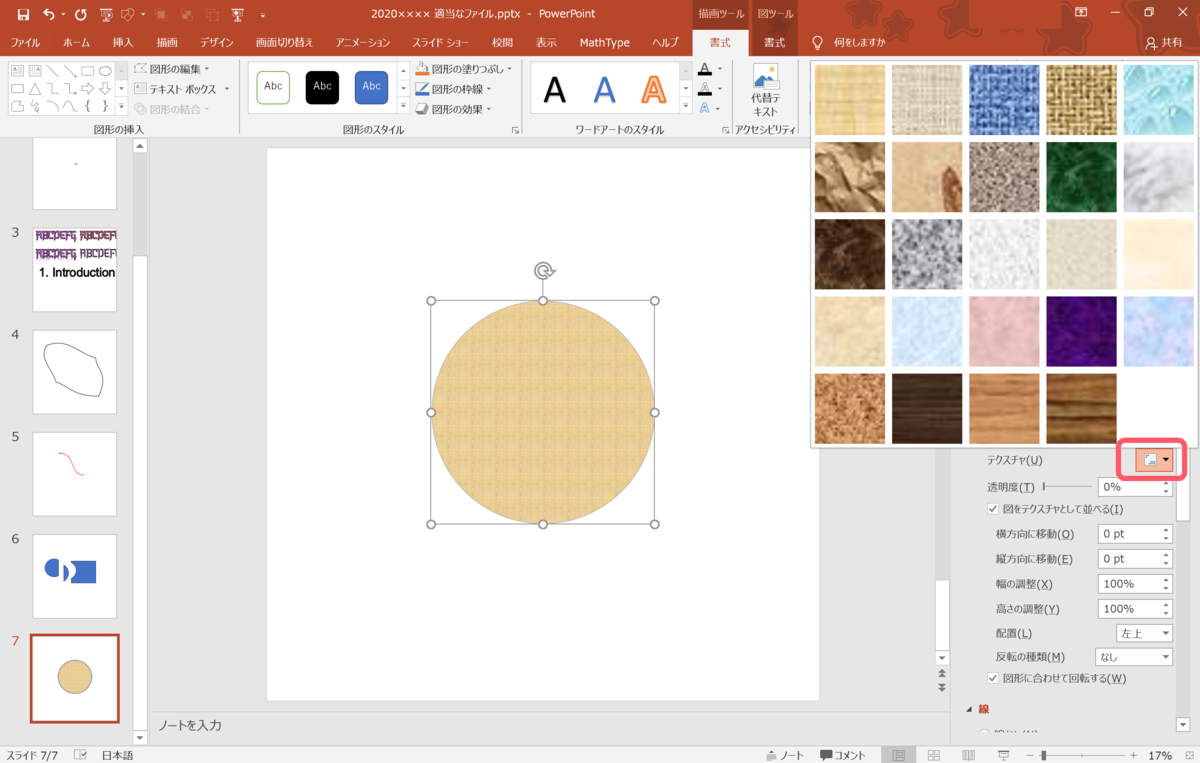
木目のようなもの、大理石調のもの、紙のようなものなど、様々です。さらに、ご自身の持っている写真やイラストの導入も、以下の操作から可能です。

"挿入する"を選択すると、PC内の画像データからオンラインの画像データまで参照が可能です。今回は、蝶々の画像を挿入してみました。
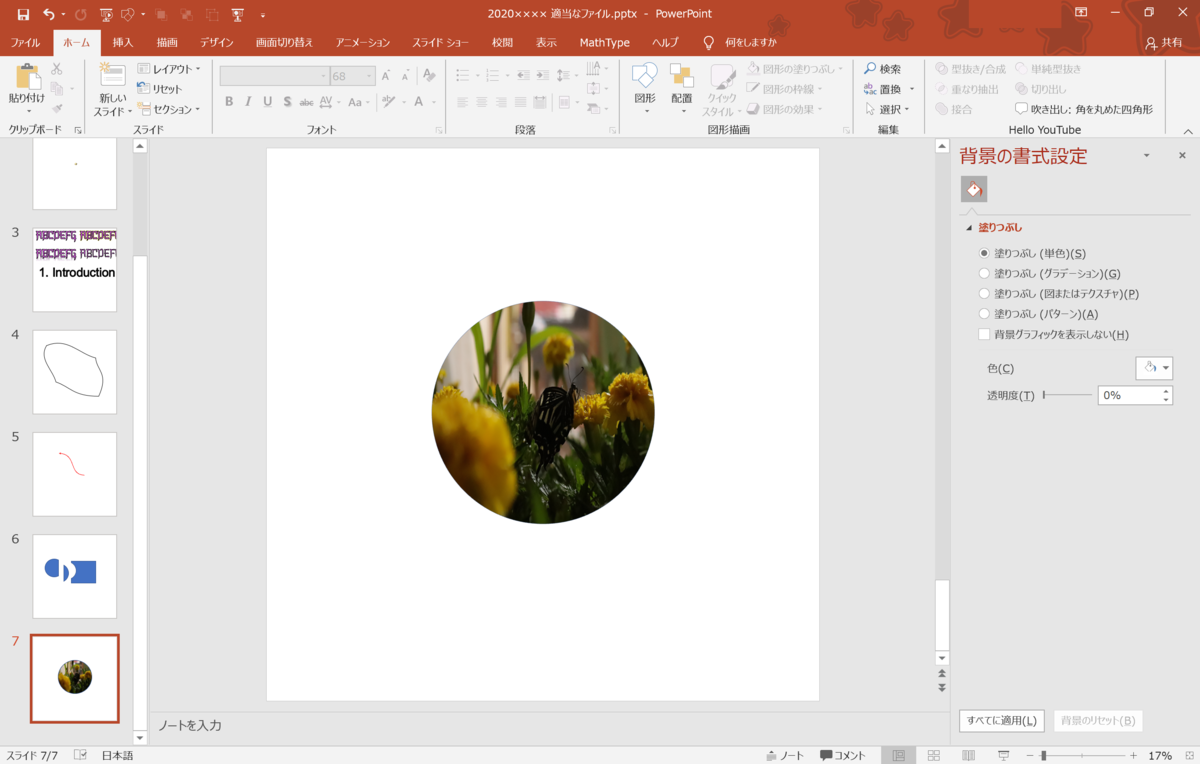
さらに少し編集を加えると、花と蝶々を眺める小窓の完成です。
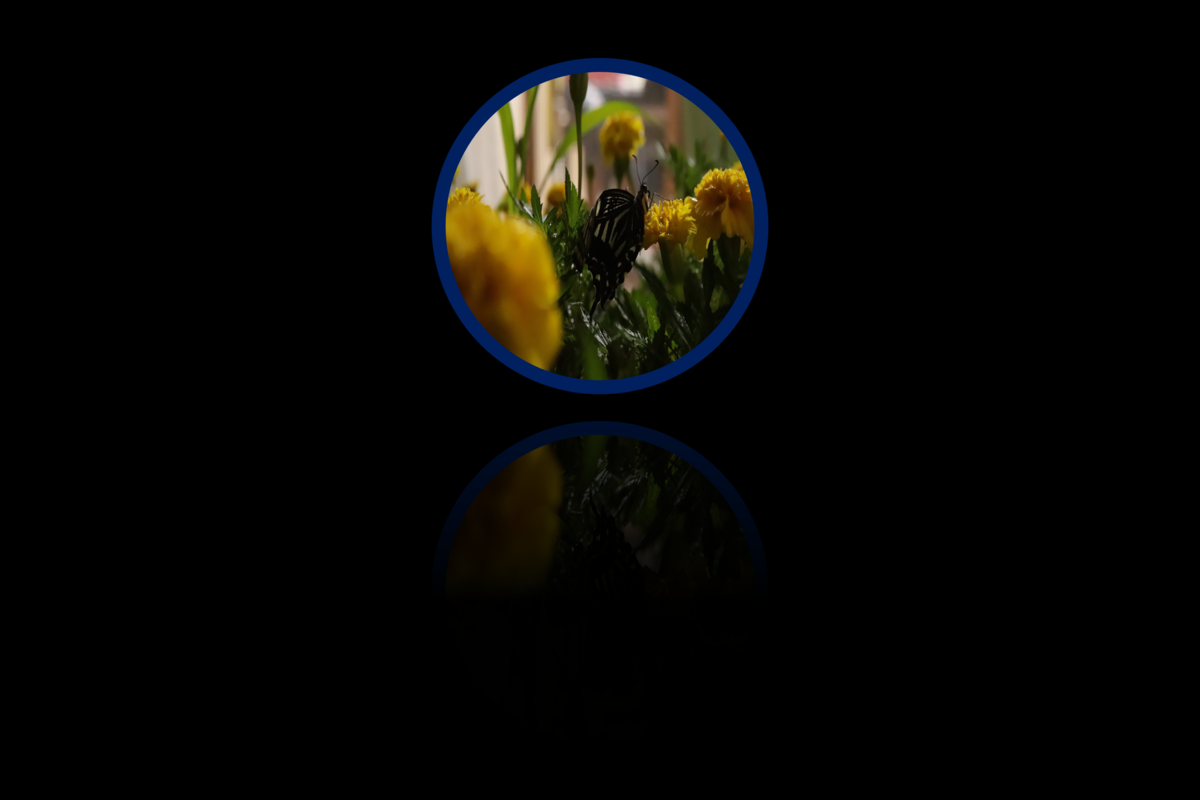
おわりに
今回の記事では、
- デフォルト設定を拡張して複雑な図形を描く方法
- 図形やテクスチャを操る方法
について扱いました。
ここまで、全5回に渡ってお話してきた内容の組み合わせで、基本的にはどのような図でも描画できるようになります。
次回は、実際に科学イラストレーションに挑戦し、あなただけの図表のストックを作りましょう!!
以上、りけいのりがお届けしました。